Créer le champi
Page 1 sur 1
 Créer le champi
Créer le champi

Le Champi
La forme du champi étant un peu complexe à expliquer ----> voici la base en .psd
Prenez donc le fichier de base :

Faites ctrl + clik sur le calque "contour", allez dans le menu sélection / modifier / contracter et prenez comme valeur 2.
Créez un nouveau calque au-dessus du calque "contour", nommez-le "contour2" et remplissez la sélection en bleu #4499EE.

Faites
la même manip, ctrl + clik sur le nouveau calque (contour2), allez dans
le menu sélection / modifier / contracter et prenez comme valeur 2.
Créez un nouveau calque au-dessus du calque "contour2", nommez-le "contour3" et remplissez la selection en bleu #0088FF.
Double cliquez sur le calque "contour3" et appliquez-lui une lueur interne :


Répétez
l'opération une dernière fois, faites ctrl + clik sur le nouveau calque
(contour3), allez dans le menu sélection / modifier / contracter et
prenez comme valeur 2.
Créez un nouveau calque au-dessus du calque "contour3", nommez-le "chapeau" et remplissez la selection en bleu #0099FF.
Double cliquez sur le calque "chapeau" et appliquez-lui une lueur interne :


Ensuite
faites ctrl + clik sur le calque chapeau, créez un nouveau calque
au-dessus, nommez-le "liseret" et remplissez la selection de bleu
#0055BB. Laissez la sélection active et déplacez-la vers le haut de 5px.
Faites suppr :

Nous allons passer aux points.
Double cliquez sur le calque "point milieu" et appliquez-lui ces styles de calque :


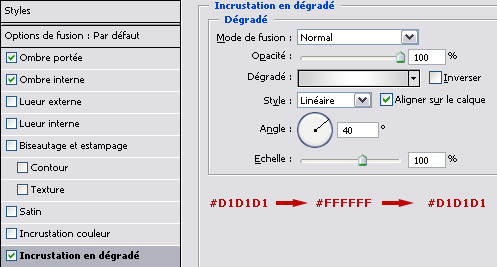
Ensuite copiez le style du calque "point milieu" :
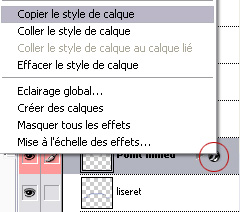
Et collez le style de calque sur tous les autres points :
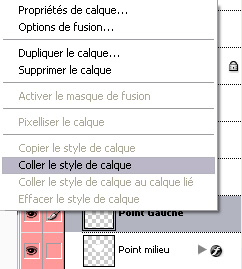

Faites ctrl + clic sur le calque "point milieu", allez dans le menu sélection / modifier / dilater et prenez comme valeur 2.
Créez
par-dessus un nouveau calque, nommez-le "reflet point" et sélectionnez
l'outil dégradé (du blanc opaque au blanc transparent).
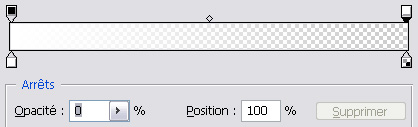
Tracez ensuite le dégradé en diagonale du haut vers le bas comme ceci :

Faites ctrl + clik sur le calque "point milieu" et appuyez sur suppr.

Réglez l'opacité du calque à 45%.
Répétez la même opération sur tous les points :

Faites
ctrl + clic sur le calque "contour3", prenez l'outil dégradé (du blanc
opaque au blanc transparent) et créez un nouveau calque au-dessus de
tous les autres.
Tracez un dégradé du haut vers le bas comme ceci :

Faites
ctrl + clik sur le calque "chapeau", créez un nouveau calque au-dessus
du calque "tete" et remplissez la selection de noir. Appuyez sur ctrl + D
et appliquez un flou gaussien de valeur 5.

Faites ctrl + clic sur le calque "tete", appuyez sur ctrl + shift + i et appuyez sur suppr :

Réglez l'opacité du calque à 70%
Notre chapeau est maintenant terminé :

Passons à présent à la tête du champi.
Double cliquez sur le calque "tete" et appliquez-lui ces effets :



Faites ctrl + clic sur le calque "tete", allez dans le menu sélection / modifier / contracter et prenez comme valeur 2.
Créez
un nouveau calque au-dessus et remplissez-le de blanc. Gardez la
sélection active, déplacez-la comme ci-dessous et appuyez sur suppr :

Réglez l'opacité du calque à 70%.
Dupliquez
le nouveau calque, allez dans le menu édition / transformation /
symétrie axe horizontal et déplacez la forme à l'extrêmité de la tête :

Faites
ctrl + clic sur le calque "tete", créez un nouveau calque et remplissez
la sélection de noir. Ensuite tracez une ellipse comme ci-dessous et
appuyez sur suppr :

Réglez l'opacité du calque à 10%.
C'est presque fini !
Passons à la touche finale, les yeux.
Dupliquez le calque "oeil droit", placez-le en-dessous de ce dernier et appliquez un flou gaussien de valeur 2.
Répétez l'opération avec l'oeil gauche.

Ctrl + clic sur le calque "oeil droit", aller dans le menu sélection / modifier / contracter et prenez comme valeur 2.
Créez
un nouveau calque, sélectionnez l'outil de dégradé (du blanc opaque au
blanc transparent) et tracez-le de haut en bas comme ci-dessous :

Tracez une ellipse comme ceci et appuyez sur suppr :

De
la même manière, Ctrl + clic sur le calque "oeil droit", allez dans le
menu sélection / modifier / contracter et prenez comme valeur 2.
Créez
un nouveau calque et remplissez la sélection de blanc. Gardez la
sélection active et déplacez-la comme ci-dessous puis appuyez sur suppr :

Réglez l'opacité du calque à 30%.
Dupliquez les 2 derniers calques créés et déplacez-les vers l'oeil gauche :

Nous allons fignoler en supprimant le surplus d'ombre autour du chapeau.
Placez
tous les calques dans un dossier (sauf le fond !), sélectionnez ce
dossier et faites ctrl + E pour le fusionner. Il ne vous reste donc plus
qu'un calque simple, faites ctrl + clik dessus, appuyer sur ctrl +
shift + i pour inverser la selection et faites suppr:

Dernière touche, sélectionnez l'outil pinceau (B), prenez cette forme (100px) :

Créez un nouveau claque en-dessous et faites un point comme ceci :

Appuyez
sur ctrl + T et redimensionnez le point en l'étirant (tout en
maintenant la touche Alt). Réglez l'opacité du calque à 80%.
Voilà c'est fini ! (ouf)
Notre beau champi est terminé.

Page 1 sur 1
Permission de ce forum:
Vous ne pouvez pas répondre aux sujets dans ce forum|
|
|

 Accueil
Accueil
