The Dark Knight grunge Fond d'écran
Page 1 sur 1
 The Dark Knight grunge Fond d'écran
The Dark Knight grunge Fond d'écran
Un bref didacticiel Photoshop sur la réalisation d'un style grunge TDK (The Dark Knight)
fond d'écran! Y at-il d'autre ici qui attend avec impatience ce film extra ?
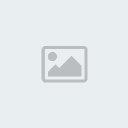
(1680 x 1050 télécharger)
Présentation
Je voudrais souligner que je me suis inspiré pour concevoir ce tuto après avoir vu (et utilisez)
MANTIA Louie The Dark Knight fond d'écran, que vous pouvez trouver
ici. Il y a également des tonnes d'autres fonds d'écran étonnant que
vous pouvez télécharger en plein écran ou un écran large de haute
résolution.
Évidemment, vous savez ce que nous allons faire dans ce tutorial,
mais vous devez savoir que vous devriez au moins avoir des connaissances
de base de Photoshop pour suivre complètement le didacticiel. Nous
allons utiliser un grand nombre de bases de Photoshop, y compris les
outils et les calques
1. Faites votre toile
Nous devons commencer par faire un nouveau document dans Photoshop. Pour ce tutorial,
vous devriez utiliser la résolution qui correspond à votre fond d'écran - dans mon cas, 1680 x
1050! Apportez certains dirigeants sur votre toile dans le centre.
Sélectionnez des couleurs appropriées puis faites glisser un dégradé radial au milieu de
votre document.

Les couleurs utilisées sont 3d3b3c # et # 0e0d11.
2. Texture d'arrière-plan
Temps d'ajouter un peu de détails à l'arrière-plan. Trouver et copier sur votre toile un joli
grungy texture. Pour cela, vous pouvez utiliser de le papier, pierre, résumé ou quoi que ce
soit! Un bon point de départ est CG Textures.
Commencez avec une texture de certains métaux rayures. Copiez le dans votre toile, et
redimensionner la pagaille avec le mode de calque et l'opacité approprier. Utiliser l'outil
Doit avec une opacité de 30%.

metez une autre texture, cette fois, vous pouvez utiliser au hasard. Encore une fois la
pagaille avec le mode de fusion du calque et une opacité de 20 %, quelle que soit l'utilisation le rendu sera agréable et à
votre goût.

(Métal rouillé texture ajoutée)
3. Bat Logo
C'est le temps pour obtenir une beau logo de chauve-souris pour notre fonds d'écran. Pour cela, vous devriez peut-être
aller à Google Images et une recherche une image de haute qualité pour le logo de Batman.
Comme je ne suis pas un professionnel avec l'outil plume ou Illustrator, je fait appel à l'aide de mon frère Simon
pour faire le logo Batman, c'est cool il est sorti parfaitement:

Copiez votre logo de chauve-souris sur la toile et pixéliser le calque (conversion à pixels). Mai Maintenant,dupliquez
votre calque original, juste au cas où quelque chose tournerait mal.
4. Effet de Metal (Bat Logo)
Maintenant, nous alons faire de notre logo de chauve-souris qulque chose un peu plus intéressant. Avez-vous des idées
sur la façon de le faire? J'ai personnellement eu une grande lutte à présente cette partie… mais de toute façon,
suivrez et je suis sûr que nous allons sortir avec un effet métallique décent
Commencez par une coloration foncée de votre logo un peu (début avec une couleur de base # 878787).
Maintenant, la tête dans le mélange des options pour votre couche de chauves-souris et d'appliquer les styles de
calque suivant:
Coniques et Repoussage
Mouvement
Rappelez-vous: en fonction de la taille de document et logo de vous travaillez, vous mai nécessité de modifier
ces paramètres. J'ai maintenant un effet de base biseauté:

OK, ne regarde pas si grand, encore!
Créez un nouveau calque (calque> Nouveautés> couche) puis fusionner ce calque avec votre logo couche, ce
appliquera les styles de calque à des pixels afin que nous puissions repartir. Trouver et obtenir le Burn Tool,
définir les paramètres à faible (demi-tons, 30%) et faire un peu de combustion à l'intérieur du logo.

Maintenant, en utilisant la Doit Tool avec les paramètres modérée (Faits saillants, 35%) sont un peu de travail
Doit-sur les bords / coins de votre logo.

Sortez Graver outil, en utilisant les mêmes paramètres comme avant, assombrir la zone centrale de votre logo
un peu plus.

Maintenant il est temps pour un peu plus de styles de calque:
Encore une fois, en fonction de ce que la taille que vous travaillez ici, vous mai nécessité de modifier l'intérieur
ombre / paramètres lueur intérieure.

Pas mal! Comme cela a été fait avant, de créer un nouveau calque puis fusionner avec la couche appliquée
avec la couche de styles. Après cela, foncer jusqu'à votre logo un peu plus avec la fonction de niveaux (Ctrl +
L).

OK, nous sommes fait pour cette partie, mais nous voulons ajouter un peu plus de métal au logo (étape
suivante).
5. Métal Textures (Bat Logo)
Encore une fois, vérifier la texture de vos ressources et de trouver de belles, des textures de métal rouillé. Pour
commencer, j'ai utilisé un «galvanisé» la texture métallique.
Copiez votre texture de la toile, alors redimensionner des cultures à la chauve-souris logo de pixels (en utilisant
un masque de calque).

Maintenant, le temps de bidouiller avec certains modes de couche. Pour la première texture de métal galvanisé
couche, j'ai utilisé des couleurs Doit avec 40% de remplissage, puis j'ai dupliqué ce calque et changé le
mode de calque de superposition et à gauche le remplissage opacité intacte.

Pas vraiment notable, hey? Quoi qu'il en soit, pour finir, j'ai ajouté un plus haut sur la texture, avec un grand
peu rouillé en haut:

Pour cette couche, j'ai utilisé linéaire graver et 27% de remplissage (s’il vous plaît rappelez-vous, toutes les
textures utilisées dans ce tutorial peut être téléchargée à partir CG Textures).

6. Finshing effets logo pour chauve-souris
OK, pour terminer avec la chauve-souris logo Je pense que nous devrions ajouter une ombre et une fraîcheur
de ces rayons lumineux en arrière-plan. Pour l'ombre, se borner à appliquer un Outer Glow couche style à la
principale couche.
Pour que le «cool rayon lumineux effet je parlais, procurez-vous un original de votre logo couches de
chauves-souris (avec une couleur unie) et d'appliquer Filtre> Flou> Flou radial avec des paramètres
semblables à ceux-ci:

Nous avons maintenant un endroit frais flou comme ceci:

Je pense qu'une bonne idée pour un meilleur effet serait de rendre la forme un peu plus avant de demander
Flou radial, il se distingue sur les côtés un peu plus. Quoi qu'il en soit, lorsque vous avez terminé avec le Flou
radial, changer le mode de calque à Color Doit et abaisser le remplir si vous pensez nécessaire.

Donc, comme vous pouvez le voir, sur la gauche, nous ont le dernier logo de chauve-souris au-dessus des
rayons lumineux en arrière-plan, ainsi que sur le droit est le dernier rayon lumineux avec le mode de calque
changé.
D'autres effets
Comme j'écris ces lignes, je continuer à faire des idées pour améliorer le produit final, mais je ne peux les
énumérer tous! Vous devez continuer à ajouter vos propres modules à l'issue si, comme vous pourrez toujours
trouver un meilleur effet.
l'idée est de créer un autre effet de rayonnement et de lz placer au-dessus de toutes les autres
couches, utilise un mode de fusion du calque, tels que superposition et effacer un peu de loin le secteur intérieur.

7. Textures supplémentaires
Si vous souhaitez un résultat beaucoup plus sombre, vous devez continuer à ajouter des textures au-dessus de
l'ensemble du document (et pas seulement la forme ou le fond, mais l'ensemble) et continuer à jouer avec les
modes couche, comble, couche masques, etc
Ne pas oublier le fidèle mais ole croûte soit pinceaux!
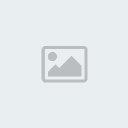
(plus de textures, plus de calques de réglage, etc)
Merci + PSD
Télécharger PSD (21.3mb)
fond d'écran! Y at-il d'autre ici qui attend avec impatience ce film extra ?
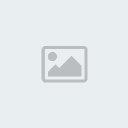
(1680 x 1050 télécharger)
Présentation
Je voudrais souligner que je me suis inspiré pour concevoir ce tuto après avoir vu (et utilisez)
MANTIA Louie The Dark Knight fond d'écran, que vous pouvez trouver
ici. Il y a également des tonnes d'autres fonds d'écran étonnant que
vous pouvez télécharger en plein écran ou un écran large de haute
résolution.
Évidemment, vous savez ce que nous allons faire dans ce tutorial,
mais vous devez savoir que vous devriez au moins avoir des connaissances
de base de Photoshop pour suivre complètement le didacticiel. Nous
allons utiliser un grand nombre de bases de Photoshop, y compris les
outils et les calques
1. Faites votre toile
Nous devons commencer par faire un nouveau document dans Photoshop. Pour ce tutorial,
vous devriez utiliser la résolution qui correspond à votre fond d'écran - dans mon cas, 1680 x
1050! Apportez certains dirigeants sur votre toile dans le centre.
Sélectionnez des couleurs appropriées puis faites glisser un dégradé radial au milieu de
votre document.

Les couleurs utilisées sont 3d3b3c # et # 0e0d11.
2. Texture d'arrière-plan
Temps d'ajouter un peu de détails à l'arrière-plan. Trouver et copier sur votre toile un joli
grungy texture. Pour cela, vous pouvez utiliser de le papier, pierre, résumé ou quoi que ce
soit! Un bon point de départ est CG Textures.
Commencez avec une texture de certains métaux rayures. Copiez le dans votre toile, et
redimensionner la pagaille avec le mode de calque et l'opacité approprier. Utiliser l'outil
Doit avec une opacité de 30%.

metez une autre texture, cette fois, vous pouvez utiliser au hasard. Encore une fois la
pagaille avec le mode de fusion du calque et une opacité de 20 %, quelle que soit l'utilisation le rendu sera agréable et à
votre goût.

(Métal rouillé texture ajoutée)
3. Bat Logo
C'est le temps pour obtenir une beau logo de chauve-souris pour notre fonds d'écran. Pour cela, vous devriez peut-être
aller à Google Images et une recherche une image de haute qualité pour le logo de Batman.
Comme je ne suis pas un professionnel avec l'outil plume ou Illustrator, je fait appel à l'aide de mon frère Simon
pour faire le logo Batman, c'est cool il est sorti parfaitement:

Copiez votre logo de chauve-souris sur la toile et pixéliser le calque (conversion à pixels). Mai Maintenant,dupliquez
votre calque original, juste au cas où quelque chose tournerait mal.
4. Effet de Metal (Bat Logo)
Maintenant, nous alons faire de notre logo de chauve-souris qulque chose un peu plus intéressant. Avez-vous des idées
sur la façon de le faire? J'ai personnellement eu une grande lutte à présente cette partie… mais de toute façon,
suivrez et je suis sûr que nous allons sortir avec un effet métallique décent
Commencez par une coloration foncée de votre logo un peu (début avec une couleur de base # 878787).
Maintenant, la tête dans le mélange des options pour votre couche de chauves-souris et d'appliquer les styles de
calque suivant:
Coniques et Repoussage
Mouvement
Rappelez-vous: en fonction de la taille de document et logo de vous travaillez, vous mai nécessité de modifier
ces paramètres. J'ai maintenant un effet de base biseauté:

OK, ne regarde pas si grand, encore!
Créez un nouveau calque (calque> Nouveautés> couche) puis fusionner ce calque avec votre logo couche, ce
appliquera les styles de calque à des pixels afin que nous puissions repartir. Trouver et obtenir le Burn Tool,
définir les paramètres à faible (demi-tons, 30%) et faire un peu de combustion à l'intérieur du logo.

Maintenant, en utilisant la Doit Tool avec les paramètres modérée (Faits saillants, 35%) sont un peu de travail
Doit-sur les bords / coins de votre logo.

Sortez Graver outil, en utilisant les mêmes paramètres comme avant, assombrir la zone centrale de votre logo
un peu plus.

Maintenant il est temps pour un peu plus de styles de calque:
Encore une fois, en fonction de ce que la taille que vous travaillez ici, vous mai nécessité de modifier l'intérieur
ombre / paramètres lueur intérieure.

Pas mal! Comme cela a été fait avant, de créer un nouveau calque puis fusionner avec la couche appliquée
avec la couche de styles. Après cela, foncer jusqu'à votre logo un peu plus avec la fonction de niveaux (Ctrl +
L).

OK, nous sommes fait pour cette partie, mais nous voulons ajouter un peu plus de métal au logo (étape
suivante).
5. Métal Textures (Bat Logo)
Encore une fois, vérifier la texture de vos ressources et de trouver de belles, des textures de métal rouillé. Pour
commencer, j'ai utilisé un «galvanisé» la texture métallique.
Copiez votre texture de la toile, alors redimensionner des cultures à la chauve-souris logo de pixels (en utilisant
un masque de calque).

Maintenant, le temps de bidouiller avec certains modes de couche. Pour la première texture de métal galvanisé
couche, j'ai utilisé des couleurs Doit avec 40% de remplissage, puis j'ai dupliqué ce calque et changé le
mode de calque de superposition et à gauche le remplissage opacité intacte.

Pas vraiment notable, hey? Quoi qu'il en soit, pour finir, j'ai ajouté un plus haut sur la texture, avec un grand
peu rouillé en haut:

Pour cette couche, j'ai utilisé linéaire graver et 27% de remplissage (s’il vous plaît rappelez-vous, toutes les
textures utilisées dans ce tutorial peut être téléchargée à partir CG Textures).

6. Finshing effets logo pour chauve-souris
OK, pour terminer avec la chauve-souris logo Je pense que nous devrions ajouter une ombre et une fraîcheur
de ces rayons lumineux en arrière-plan. Pour l'ombre, se borner à appliquer un Outer Glow couche style à la
principale couche.
Pour que le «cool rayon lumineux effet je parlais, procurez-vous un original de votre logo couches de
chauves-souris (avec une couleur unie) et d'appliquer Filtre> Flou> Flou radial avec des paramètres
semblables à ceux-ci:

Nous avons maintenant un endroit frais flou comme ceci:

Je pense qu'une bonne idée pour un meilleur effet serait de rendre la forme un peu plus avant de demander
Flou radial, il se distingue sur les côtés un peu plus. Quoi qu'il en soit, lorsque vous avez terminé avec le Flou
radial, changer le mode de calque à Color Doit et abaisser le remplir si vous pensez nécessaire.

Donc, comme vous pouvez le voir, sur la gauche, nous ont le dernier logo de chauve-souris au-dessus des
rayons lumineux en arrière-plan, ainsi que sur le droit est le dernier rayon lumineux avec le mode de calque
changé.
D'autres effets
Comme j'écris ces lignes, je continuer à faire des idées pour améliorer le produit final, mais je ne peux les
énumérer tous! Vous devez continuer à ajouter vos propres modules à l'issue si, comme vous pourrez toujours
trouver un meilleur effet.
l'idée est de créer un autre effet de rayonnement et de lz placer au-dessus de toutes les autres
couches, utilise un mode de fusion du calque, tels que superposition et effacer un peu de loin le secteur intérieur.

7. Textures supplémentaires
Si vous souhaitez un résultat beaucoup plus sombre, vous devez continuer à ajouter des textures au-dessus de
l'ensemble du document (et pas seulement la forme ou le fond, mais l'ensemble) et continuer à jouer avec les
modes couche, comble, couche masques, etc
Ne pas oublier le fidèle mais ole croûte soit pinceaux!
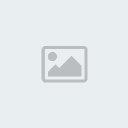
(plus de textures, plus de calques de réglage, etc)
Merci + PSD
Télécharger PSD (21.3mb)
Page 1 sur 1
Permission de ce forum:
Vous ne pouvez pas répondre aux sujets dans ce forum
 Accueil
Accueil
